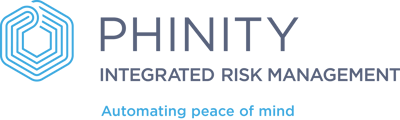This article will take you through the Assessment Activity Notifications Configuration.
Configuration Access
To access the Assessment Activity Notifications configuration menu, navigate to your control panel and select the 'Notifications' panel.

Then select the 'Assessment Activity Notifications' panel

From here you can select 'Add Notification', highlighted below, to create a new series of notifications or to edit a notification you can select it below. Either option will bring you to the notification configuration screen.

Notification Configuration
There are 4 steps to the notification configuration explained in detail below.
Step 1 - Name Notification
The first section will simply ask you to select a name for your notification.

Step 2 - Configuring Notification 1
The first step in configuring your first notification is to select the recipients you would like to receive the first notification in your series. This can be done by selecting the 'Recipients' field and typing the name of a stakeholder set up in the system. This will be a constant contact that will receive this notification for all Third Parties e.g. an internal email address.
You can also select any stakeholder role set up in your system. These addresses will vary based on the Third Party the notification is going to e.g. Third Party Contacts, Relationship Managers applied to the selected Third Parties.

The second step involves selecting the email template you would like to send for your first notification. This can be selected per Business Unit using the 'Add Configuration' button and selecting the Business Unit you would like to work with.
For details on how to set up email templates please consult the guide here.

The final step is to select the trigger for your first notification. There are 2 options for your trigger.
- Last Accessed - This option uses the last time a Third Party has accessed any assessment assigned to them. If the selected number of days has passed since the Third Party has accessed an assessment, this notification will trigger
- Last Modified - This option uses the last time a Third Party made an update to any of the questions in any of their assigned assessments. If the selected number of days has passed since the Third Party has updated an assessment, this notification will trigger

Once these steps are completed, your first notification is completed. You can then add additional notifications to your series using the 'Add Alert' button.

Step 3 - Configuring Additional Notifications
Using the 'Add Alert' button will add a second notification configuration panel, allowing you to select recipients, email templates and a trigger for your second notification as detailed above. Each notification in the series is sequential, i.e. your second notification does not begin the countdown to trigger the email unless your first notification has already been sent.

This process can be repeated to provide the desired number of notification steps for your series.
N.B. The trigger countdown on any notification will not begin unless all prior notifications in the series have been sent. If notification 1 has a 10 day countdown and notification 2 has a 5 day countdown then it will take 15 days for both of these notifications to send.
Step 4 - Selecting Your Assessments and Third Parties
Once you have completed setting up your notification series, you will need to select the assessment and Third Parties this notification applies to.
Assessments
You can apply this notification series to all assessments by clicking the 'All Assessments' checkbox.

You can also select individual assessments by typing the name of the desired assessments in the 'Assessments' field

Third Parties
You can select Third Parties using the checkbox to the left. Once you have selected your desired Third Parties your notification series is completed and you can save your configuration.

Removing Third Parties From Your Notification
If you would like to stop a Third Party receiving emails from a series, you can remove them from the list of Third Parties this notification series is applied to.
To do this, uncheck the box to their left. They will then not receive emails until they are added back to the configuration here.

Kindly contact support@phinityrisk.com for any additional assistance required.