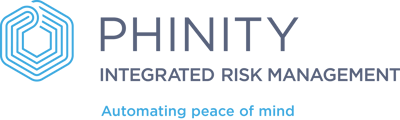This article will take you through the process of setting up role-based access (RBA) for the select all checkbox in the assessment workflow register
On the welcome page, navigate to the control panel by clicking on the cogwheel button in the top right, as seen in the screenshot below:

After being navigated to the control panel, click on the "User Management" tile, as seen in the screenshot below:
After being navigated to the User Register, click on the "Permissions" tab, and you will be guided to the Permissions page, as seen in the screenshot below:
After being navigated to the Permissions page, you will be presented with the screenshot below:
In the left panel, you have your different roles, where you can create new roles or update existing ones. In the middle panel, you have all the users where you can directly change their roles. And in the right panel, you have all the permissions that can be set for each role.
To enable or disable the select all checkbox for the different types of assessments (Risk Profile, Campaign, or Assessment Group) in the assessment workflow register, choose the role in the left panel (Roles) that you want to set the permission for by clicking on it. All the permissions will update accordingly in the right panel (Permissions).
Then, under the permissions panel, you have to set the permission by toggling the "Multi Select" switch on or off, as seen in the screenshot below:
Scroll down in the permissions panel to find the permission for the type of assessment you would like to change the permission for.
The screenshot above shows that the "Operations Manager" role has been selected in the left panel. The "Multi Select" permission has been enabled for the "Risk Profile Management" type of assessment in the Permissions panel on the right. This means that the "Select All" checkbox will be enabled on the assessment workflow page for this role.
To see if it is active and working, you will have to log in to an account with the role you changed the permissions on.
Starting from the "Welcome Page" once again, click on the "Assessment Management" tile as seen in the screenshot below:
After being navigated, click on the assessment type tile that you configured in the permissions area earlier (we set the permission on the Risk Profile Management type of assessment), as seen in the screenshot below:
After being navigated to the assessment type register, click on the "Add Risk Profile" button (can be "Add Campaign" or "Add Assessment Group" depending on the type of assessment you chose) as seen in the screenshot below:
You will be navigated to the "Add Risk Profile" page (can be "Add Campaign" or "Add Assessment Group depending on the type of assessment you chose) as seen in the screenshot below:
Select an assessment type in the "Assessment Type" dropdown as seen in the screenshot below:
After selecting the assessment type, scroll down to the register of third party's to choose for this assessment. In line with all the column headings, you will see the "Select All" checkbox on the left side. This is currently showing because we turned the permission on for this role, as seen in the screenshot below:
If you turned the permission off for the role, the "Select All" checkbox will be removed, and it would look like the following screenshot below:
You have now successfully set the "Select All" checkbox permission for the role according to your liking.
Kindly contact support@phinityrisk.com for any additional assistance required.