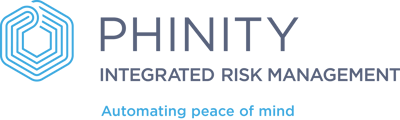Configure automatic updates to a third party based on the responses or scoring of an assessment
Automatic updates to a third party in the Register, directly based on the outcomes of an assessment, is a powerful tool to keep your third party updated with live data. The automatic update ability is configurable in the control panel. You can create nested business logic rules using the rule engine from there.
On the Welcome page of the Phinity Solution, navigate to the Control Panel, as shown in the below screenshot:
In Control Panel, navigate to your Assessments by clicking on 'Assessment Authoring' as shown in the screenshot below:
To set up rules for automatic third party updates, click on the relevant Assessment Type and 'Manage Questionnaires'. Below is a screenshot of this step:
The following screen will appear with your published questionnaire. Click 'Auto Third Party Updates' as highlighted in the following screenshot to set up your rules:
After clicking 'Auto Third Party Updates', you will see the rule engine page as per the below screenshot:

From the above screen, you can start adding and configuring new rules.
There are two types of rules that you can configure for any questionnaire. The two types of rules are the 'Free text rule' and the 'Answer option rule'. These two options are visible in the below screenshot:
The 'Free text rule' allows you to use free text questions within the assessment, which can update two different types of fields within a third party. One is the description of the third party, while the other would be any free text optional field for the third party.
The third party's answer will update the appropriate selected fields (description & free text optional fields) once the 'free text rules' have been configured and the assessment is completed and closed by the reviewer.
To set up a 'Free text rule', you would click on 'Free text rule' in the above screenshot.
You will then be directed to the screen below. Give the rule a name to make it unique, select whether you want to auto update the description or an optional field, or maybe both, and select a question (select a free text question by clicking on the free text field in the left panel) that will hold the information to update the fields you have selected.
In the above example, the system will make an auto-update to the third party description when the 'free text question' (Question 3) has been answered by the recipient of this assessment, when the assessment has been reviewed and then closed by the reviewer.
Once you are done configuring your rule, at the bottom of the panel, you will save the rule by clicking on the check button as seen below:

You will then be directed to the following screen below where you can see the rule you just created.

Scroll down to the bottom of the screen, and you will see a Publish button, as seen below. For the rule to take effect and automatically update the third party fields, you have to make sure the rules are published. If the button says Unpublish, the rules have already been published, and you are all set.

To set up an answer option rule, you would click on Add Rule and then click on Answer option rule as seen on the screen below: 
Answer option rules are triggered when the responses of the third party match the responses that you configure for the rule. First, you give the rule a name to keep it unique. You will use a combination of the operator buttons (NOT, AND, OR, (, ), ens) in conjunction with the question response number identifiers (select them in the left panel by clicking on the response) to create the criteria to update third party fields. Example below:

Once your criteria have been set, you would then select the values in the fields you would like the third party to auto-update to. These can be mandatory fields as well as optional fields. Example below:
When you are done, you would then navigate to the bottom of the panel and click on the check button to save the rule as seen below:
After saving the rule, you will see a screen with the rule you just created:
Navigate to the bottom of the page and make sure that you publish the rules with the Publish button. If it says "Unpublish, " your rules are already published and all set.
When you send your questionnaire to a third party, they will receive the link and fill in the question. Below is an example questionnaire that uses a free text rule and uses a free text field to update data for a third party:
Information has been provided in the free text field on the third party's assessment. When the assessment is closed down, the third party field selected will be updated with the entered information. After the assessments have been closed, you can navigate to the third party/risk entity view screen. You will see how the value entered on the assessment has now been pulled through as a value for the third party field you selected. For this example below, an optional field was updated with the information that came from the assessment:
You have successfully configured the automatic updates to a third party based on the responses or scoring of an assessment.
Kindly contact support@phinityrisk.com for any additional assistance required.