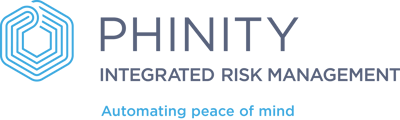This article will take you through the process of configuring the Assessment Activity Notifications
Navigation
The Assessment Activity Notifications allow you to set up a workflow of notifications. This allows you to create an automated escalation process for your Assessment Campaigns.
On the Welcome page of the Phinity Solution, navigate to the Control Panel by clicking on the cogwheel icon.
In the Control Panel, click on the “Notifications” tile.

Then click on the "Assessment Activity Notifications" tile.

Once you click on the Assessment Activity Notifications tile you will be directed to the following screen.

You can either click on a notification workflow to edit it or select the "Add Notification" button to create a new notification workflow as highlighted above.
Either option will bring you to the same screen to configure your notifications.
Recipients
After giving your notification a name you will be asked to select the recipients for your first alert. At this point you can add individual recipients or positions for the asset in question e.g. Third Party Relationship Manager

Trigger
The next step is to set up your triggers and the email templates that will be triggered by them. The email template may be set per business unit using the tabs highlighted below.

Once you have selected your email template(s), there are 2 options to choose from for your trigger. Last Accessed counts the days since an assessment has been opened and Last Modified counts the days since an assessment has been updated. You may select however many days are necessary for this trigger.
Additional Notifications
To add additional notifications to this series select the "Add Alert" button highlighted below.

This will provide you with a second section containing the Recipients and Trigger portions of the configuration allowing you to send a separate template, set a separate trigger and select separate participants for the second alert.
N.B. The trigger for the second alert will not begin unless the first alert has been sent. i.e. If alert 1 has a 10 day countdown and alert 2 has a 5 day countdown. Alert 2's countdown will not begin until alert 1 has beens sent.
Select Third Parties and Assessments Applicable
The last step is to select all, many or a single third party to apply this notification to and the assessments that this notification will apply to. All assessments or a subselection of assessments may be selected.